The “fltmgr.sys” or “System_Service_Exception” is a BSOD (Blue Screen of Death) error. The BSoD or blue screen error is the most dreaded error in Windows. This indicates a serious and unexpected computer crash. One such BSoD is fltMgr.sys blue screen, which occurs due to various reasons such as virus infection, incorrect data, etc.
Microsoft Filesystem Filter Manager or fltmgr.sys is responsible for ensuring that all files stored on a user’s hard drive remain in their proper locations. A SYSTEM SERVICE EXCEPTION (fltmgr.sys) blue screen error is caused by an error in the driver responsible for enabling communication between the hardware and the computer.
The “fltmgr.sys” blue screen error is a common Windows 10 problem that can be frustrating to solve. Blue screens are also known as “BSODs” or “blue screens of death.” While Windows 10 BSOD errors may seem random, there are some fixes available for the most common problems.
Contents in this article
What Is Fltmgr.sys?
Fltmgar.sys refers to files associated with the Microsoft Windows file system filter manager. This file is used to ensure that all files on your hard drive are in the correct location. You can find it by following the line C Drive > Windows > System Folder 32.
Can I remove flymgr.sys?
Protects fltmgr.sys from unwanted loading. This is because the fltmgr.sys process is part of Microsoft Windows. Uninstalling it may cause errors or cause your Windows operating system to fail.
fltmgr.sys does not harm your computer. However, the fltmgr.sys BSOD is a serious Windows operating system error that can lead to annoying issues (such as hard drive errors and crashes) if not resolved as soon as possible.
There are many reasons behind “fltmagr.sys BSOD Windows 10/11”. These include virus or malware attacks, bug attacks, illegal files, and faulty or incorrect drivers.
How to Fix BSODs Error fltMgr.sys on Windows 10
There are several ways to fix fltMgr.sys stop code in Windows. Let’s talk about some ways to solve this problem. To get started, we recommend that you create a system restore point on your computer and perform the following repairs in safe mode before proceeding. Once done, continue with the first patch.
How To Turn On Safe Mode in Windows 10
If you can log in to your Windows 10 account, you can apply the steps below to activate the Safe mode on the system itself.
- Press the Windows + R keys on your keyboard.
- Type in “
msconfig” without the quotation marks and press Enter. - The above command will launch the System Configuration application.
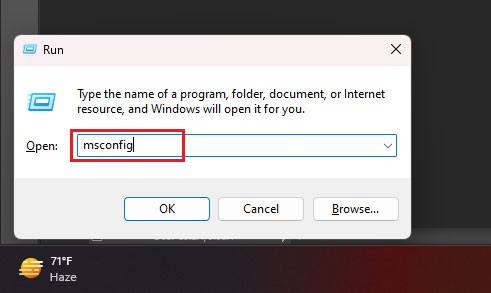
- Now on this Page, Go to the start tab. Under Boot Options, check Safe Boot and set the minimum settings, then click the OK button.
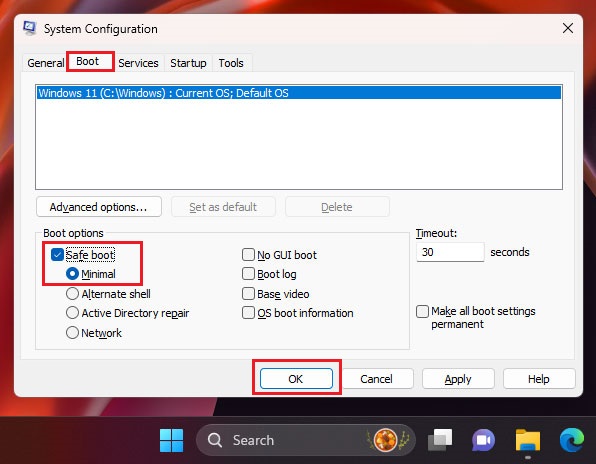
- When you click OK your system will restart, It should boot into safe mode without any third-party apps, running only essential services.
Sometimes your system may not get to the desktop and gets stuck in the BSOD loop resulting in fltMgr.sys error. The best way to determine the cause of the error is to start the computer in safe mode. Follow the steps below.
- First, restart Windows 10.
- When the loading screen appears, Press the “F8” Key frequently until the “Advanced options” Screen appears.
- Navigate to the “Troubleshoot>Advanced options>Startup settings” path and press the “Restart” button.
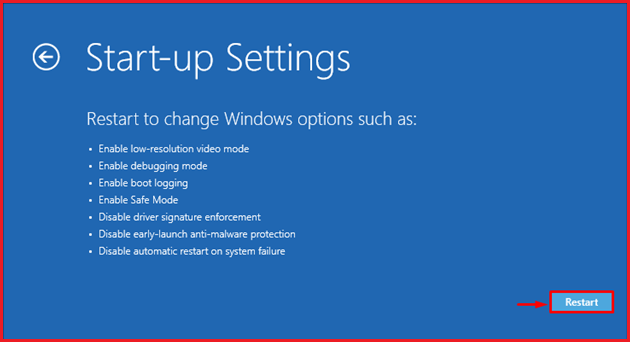
- Press the “F4” button to enable safe mode.
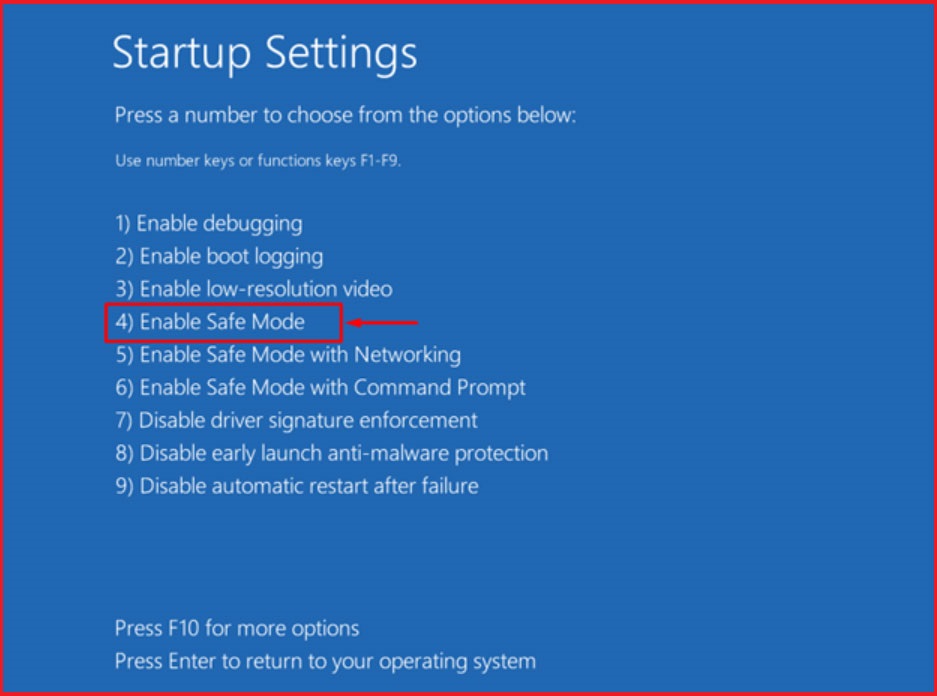
1. Check for Windows Update
Updating your operating system can solve many underlying problems, such as the root causes of fltmgr.sys blue screen errors. This can also resolve your fltMgr.sys blue screen error. Try downloading the latest version of Windows 10 to see if the crash continues after that. Follow the steps below to check for Windows updates.
- Click the Windows icon in the lower-left corner of the screen to display the Start menu. Select Settings or use the Windows + I shortcut.
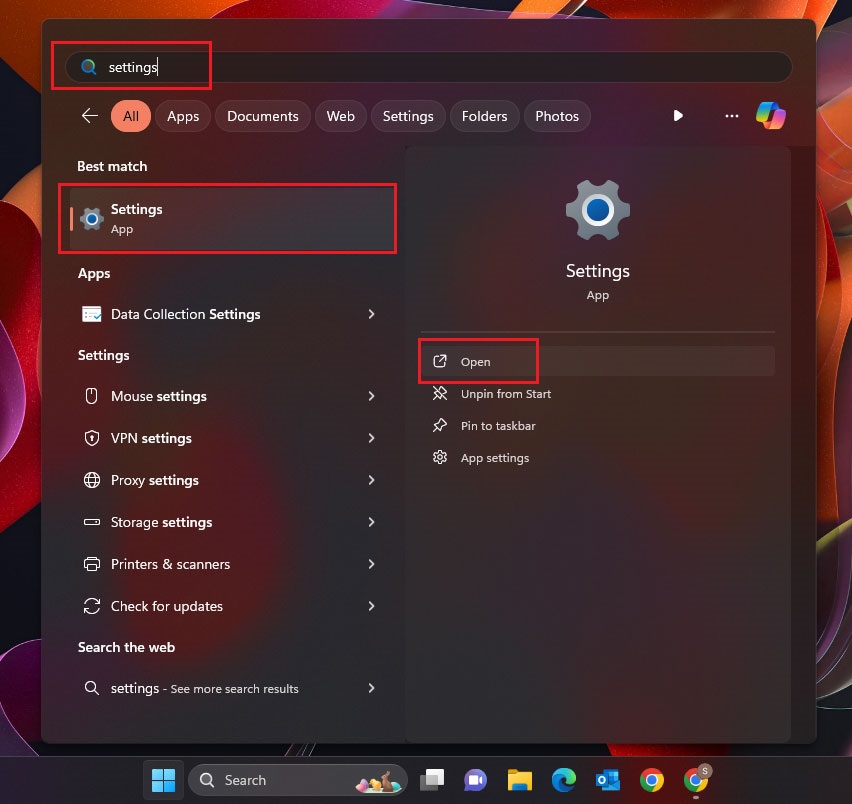
- Click the Update & Security tile. Here you can see most of your Windows Update settings and choose when you want to receive updates.
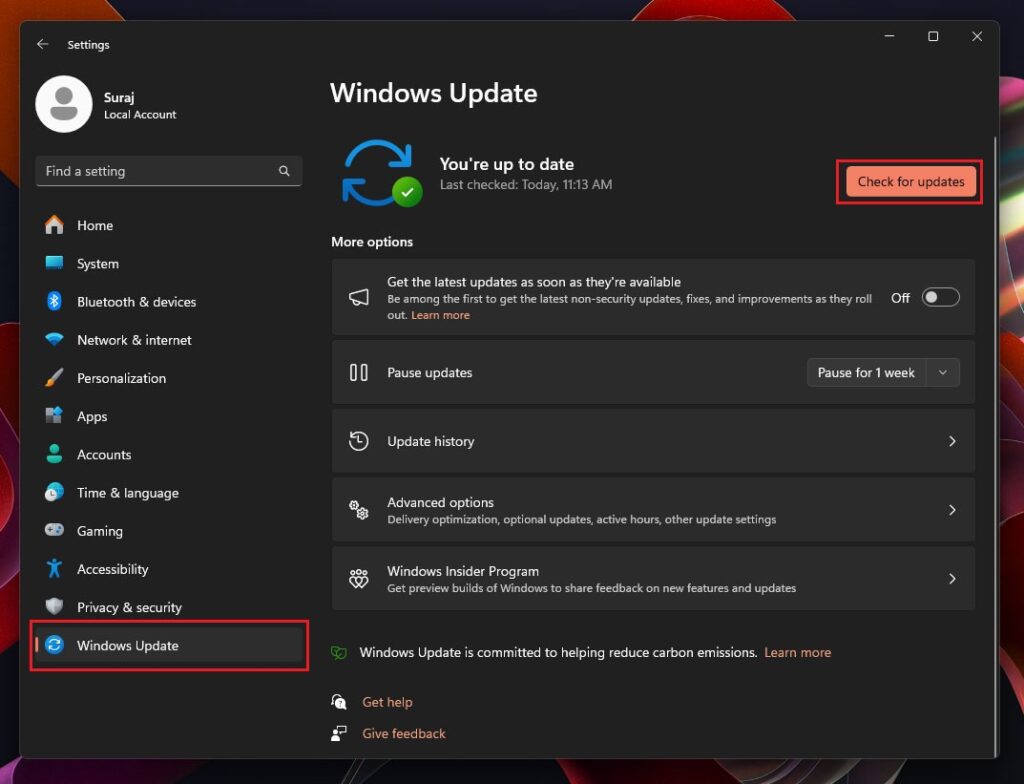
- Click on the Windows Update tab in the Left pane. Now Here you will see the Check for Update Button, Click on the Check for updates option and wait for Windows 10/11 to find available updates.
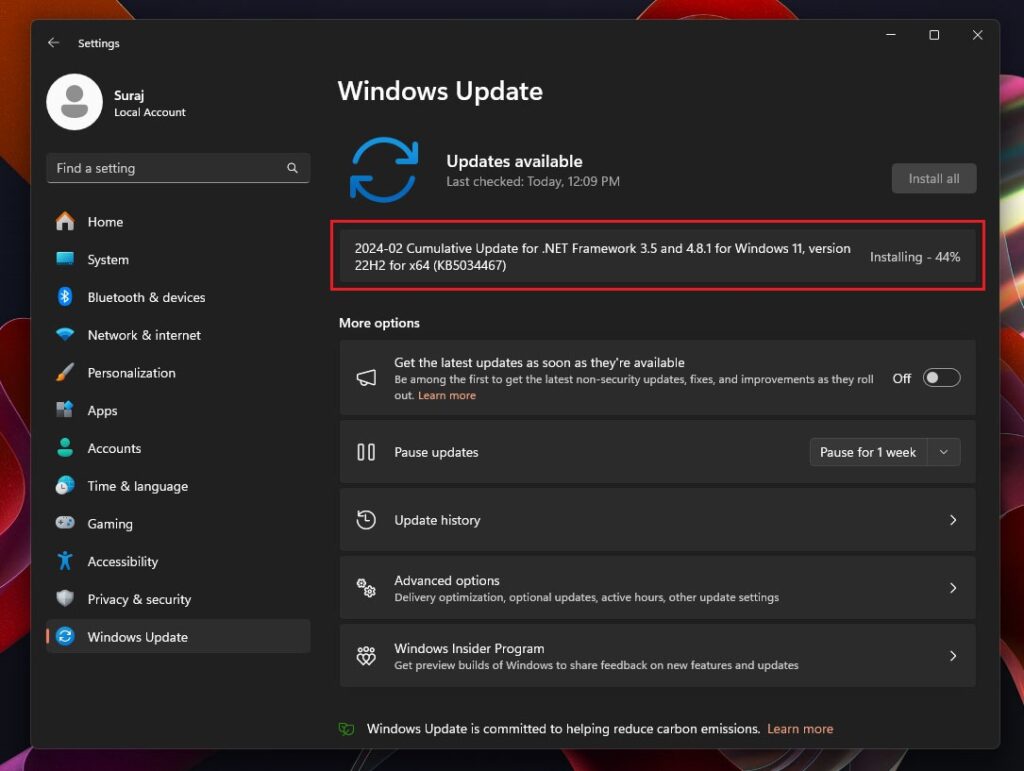
- If you already see any updates, click the View all optional updates link to view and install them.
- If you found any updates, click on the download and Install option and wait for Windows 10 to download and apply the updates.2.
2. Check the Diver Update in the Device Manager
You can do it manually using the device manager or get your hands on third-party services that can scan your system for old or damaged drivers and update/reinstall them.
As mentioned above, one of the main causes of fltMgr.sys error is due to outdated, damaged, or incompatible drivers. We have already explained in detail how to update drivers in Windows, but for your convenience, we are adding the steps below.
- Press Windows + R Key to open Run Box.
- Type
devmgmt.mscin the Run box and hit Enter. - When “Device Manager” appears, find the device that may be causing the fltmgr.sys BSOD.
- Expand all sections and check for an exclamation mark.
- Now right-click on the driver with the exclamation mark and select Properties from the menu.
- For reference, you can follow the following steps to update the driver.
- Select the Driver tab and click on the Update Driver button.
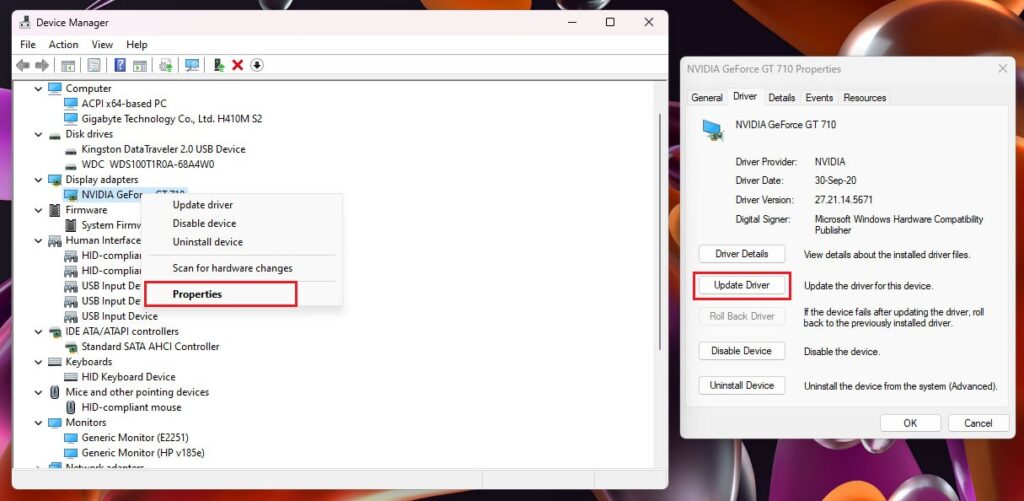
- Now, select the way you want to update the driver.
- We recommend letting Windows automatically search for drivers. However, you can download the drivers and locate them on your computer manually.
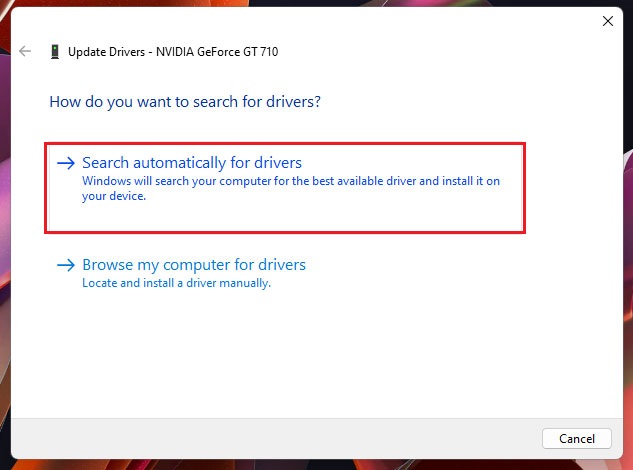
Make sure the driver installation is complete before continuing. When this is done, check if there are other drivers marked with an exclamation mark. If so, please update as well.
After installation, we recommend restarting your computer for the changes to take effect. If the problem occurs, proceed to the next method.
3. Run SFC Scannow and Chkdsk Using the Command Prompt
Let’s try another Windows utility called System File Checker (SFC). This tool can fix fltmgr.sys BOSD issues by detecting and repairing missing or damaged files. Follow the below steps.
- Open a Command Prompt with administrative privileges using Windows Search.
- Click on Yes in the prompt.
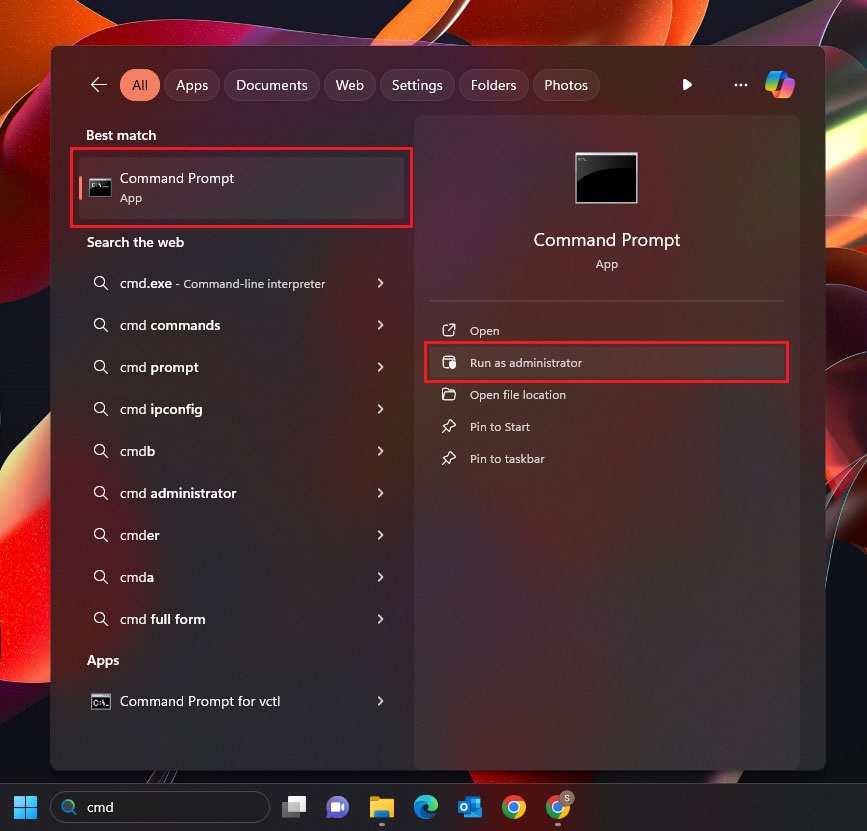
- Type the below in the command line and press Enter.
sfc /scannow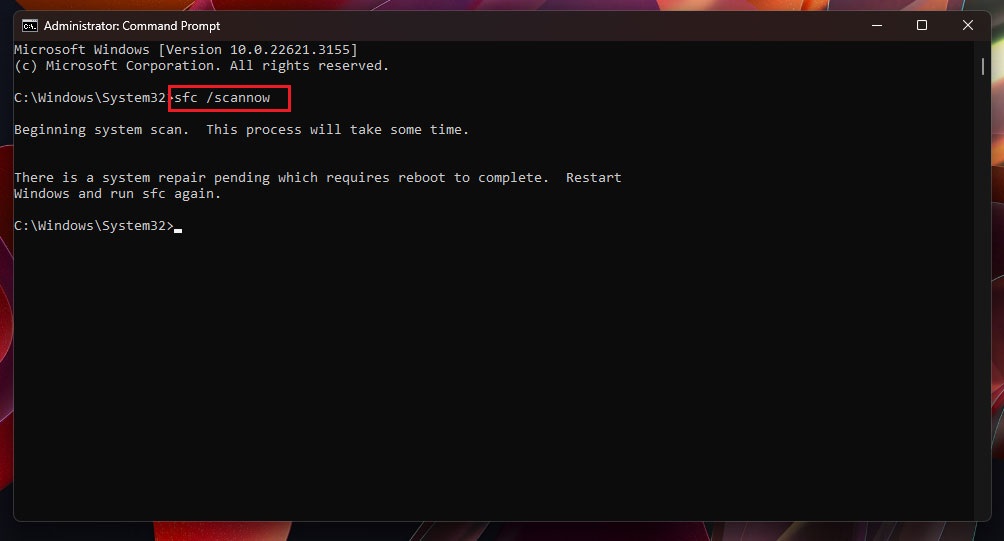
- Restart your system to complete the SFC Scan.
- Now, repeat the above process.
- Type the below command and press Enter to check the Hard Disk issue.
chkdsk C: /f /r /x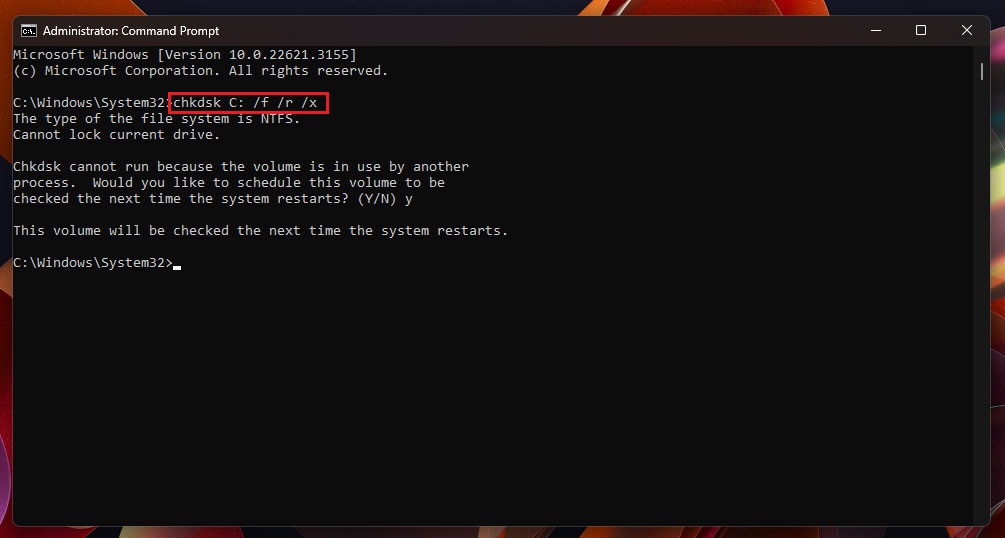
The above command will attempt to diagnose the “C:” drive, fix drive problems, and recover readable files. When everything is finished, restart your computer and check if the fltMgr.sys BSOD error is still there.
4. Disable Superfetch Service to Fix fltMgr.sys error
The Superfetch service preloads the most used applications and services into memory to make your PC run faster. Before that, it uses the fltmgr.sys file to search for the program in this directory. However, your computer may download pre-installed applications, which may cause fltmgr.sys to malfunction and generate BSOD error. To resolve this issue, disable the Superfetch service by following the steps below.
- Press Windows + R Key to open Run Box.
- Type in
services.mscand click on OK to launch Services. - From there, look for SysMain and click on it.
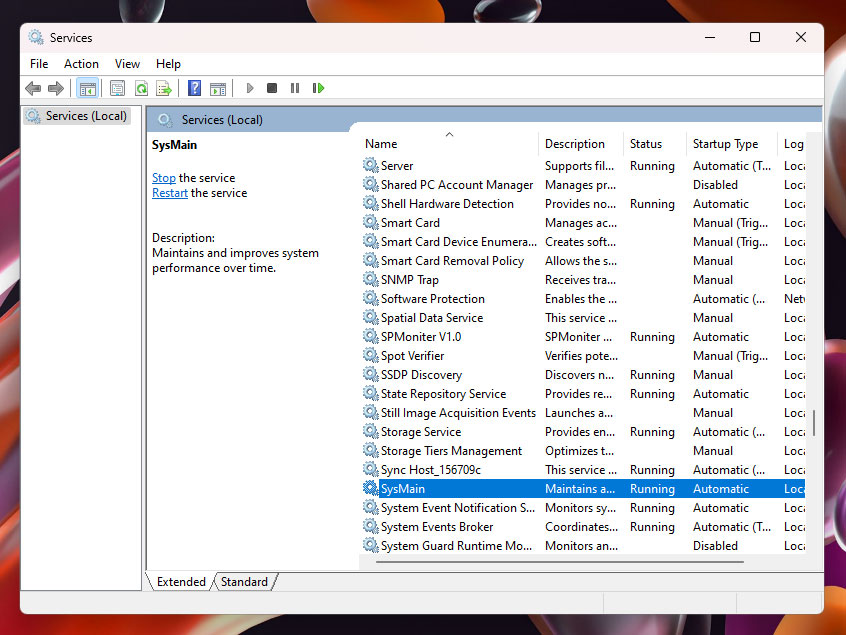
- Double-click SysMain Service, A new window will open,
- Stop the Running Service by clicking the Stop button from the Service Section.
- Click on the dropdown menu next to Startup Type and select Disabled.
- Click Apply and OK to Save the Setting.

- Finally, restart your PC and the fltmgr.sys stop code in Windows 11 should be resolved now.
5. Perform A System Restore To Fix fltMgr.sys error
If you start experiencing fltmg.sys stop codes in Windows 11 after recently making changes to your computer, Windows System Restore can help you get back to the previous state. When enabled, your PC automatically creates a backup that you can return to at any time.
- Press Windows + R Key to open Run Box.
- Type the
rstrui.exein Run Box and hit Enter to Launch System Restore Page. - Select either the recommended restore or Choose a different restore point depending on which one you want to use.
- Click on Next and follow the on-screen instructions to complete the process.
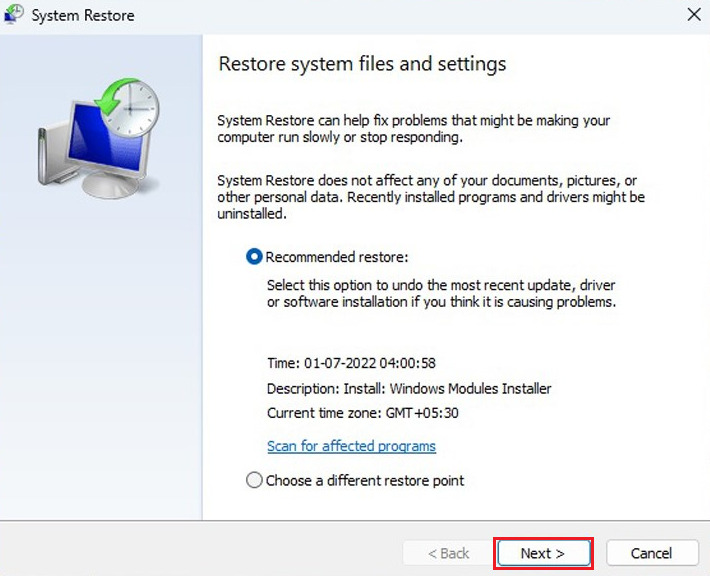
6. At Last, Reset Windows
If you are still facing issues with fltmgr.sys BSOD issue after trying the solutions above, then there is serious corruption. This is often caused by sudden power outages, virus attacks, improper shutdowns, hardware and software errors.
In such a case, the last resort you can try out is repairing the Windows. This way, all defective and broken files will be replaced with fresh ones moreover the operational speed of the system will be smoother. To repair the system, you will have to use the Windows CD that comes with the device.



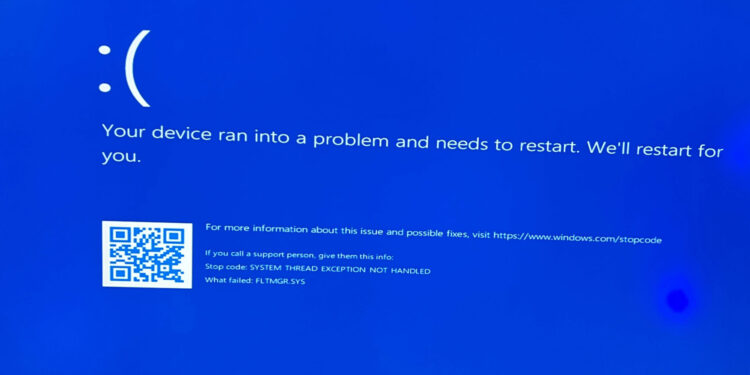

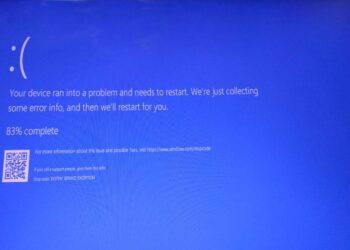

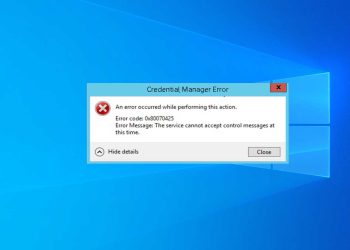

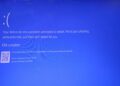
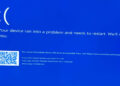


Discussion about this post