When Windows 10 or 11 encounter the error code 0x800f0922, there is a glitch during the updating or upgrading process. There is no one cause for this; the error message could also refer to malware, inaccessible Windows servers, corrupt installation files, or insufficient disk space. The update troubleshooter, a restart, the System File Checker, or the SFC and DISM tools are some potential fixes.
The Windows Update Error 0x800f0922 is affecting numerous Windows users. Users are unable to download the security or cumulative updates that are available for their systems due to the error. The update installation process cannot even be started again after restarting the system. Fortunately, there are a few solutions you can try to solve this problem.
Windows error messages can make you nervous because the meaning of codes like error 0x80073712 or error 0x8024200d is frequently obscure. This also applies to Windows error code 0x800f0922. This typically happens when updating Windows or performing a Windows upgrade. Windows frequently only displays the message “Unknown error with Windows update.”.
Contents in this article
What Is Windows 11/10 Update Error 0x800f0922?
The error 0x800f0922 typically appears when the System disk space is under 500 MB in size or when the system is unable to connect to the update server. The .NET framework’s unsuccessful installation as part of the update, firewall interference, malware infection, or corrupted system files are possible additional causes.
The error 0x800f0922 usually appears when crucial Windows update services are not running in the background or when your computer does not have enough space to install the update. Additionally, a primary cause of the error could be folder corruption in the SoftwareDistribution folder.
Updates for Windows 11 are a contentious issue. There will always be problems, such as the Windows 11 update error 0x800f0922. When users attempt to download the 2022-04 Cumulative Update for Windows 11, they encounter this error. The majority of users experience this error right after starting the update. Others see it when 98 percent of the update has been downloaded.
How do I resolve the 0x800f0922 Windows update error?
There isn’t just one reason why this is. Corrupt installation files, a lack of available disk space, or issues with Windows servers are potential causes of the Windows update error. Additionally, malware may be the cause of this Windows update error. Error 0x800f0922 in Windows 10 and 11 can be effectively fixed thanks to a few effective techniques.
When you check for updates, you frequently encounter the Windows 11 install error 0x800f0922. Additionally, Windows 10 is susceptible to it. Continue reading this post for some helpful tips provided by AS Techies on how to resolve the annoying update error if you are experiencing it. Additionally, a suggestion is made here.
1. Check the Internet Connection
A Windows update failed 0x800f0922 error may result from poor internet connectivity interfering with the update installation process. Use a reliable internet connection, please. Make sure the wires are properly connected, especially if you’re using a wired connection. Moreover, test your connection by visiting various websites.
2. Use Windows Update Troubleshooter
You can use the numerous built-in troubleshooters in Windows to resolve problems with the network, Bluetooth, blue screen, audio, keyboard, Windows Update, and other related things. You can use the troubleshooter to see if it can locate and correct this error if you experience the install error 0x800f0922 Windows 11 problem.
In Windows 10
- Click the Start icon and choose Settings to open this app.
- Click the Update and Security, and find Troubleshoot on the left side.
- Under the Troubleshoot tab, Click the Additional Troubleshoot on the right side of the screen.
- In Additional Troubleshooters you see the Get up and running Section, Click Windows Update on this Section.
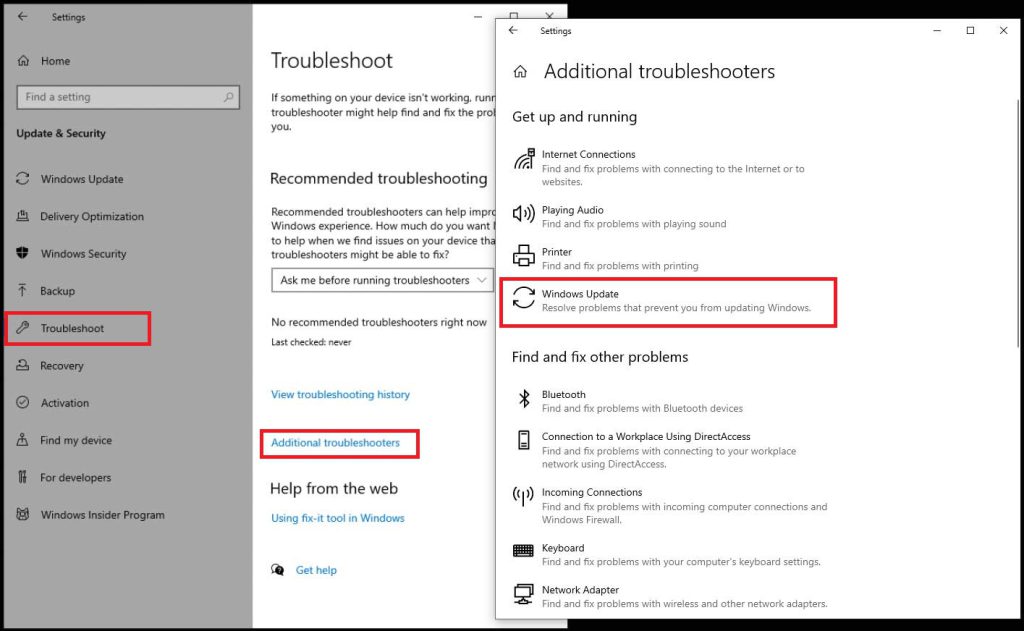
In Windows 11
- Click the Start icon and choose Settings to open this app.
- Click the System, and find Troubleshoot on the right side.
- Under the Troubleshoot tab, Click the Other Troubleshoot on the right side of the screen.
- In Other Troubleshooters you see the Most Frequent Section, Select Windows Update in this Section and click Run.
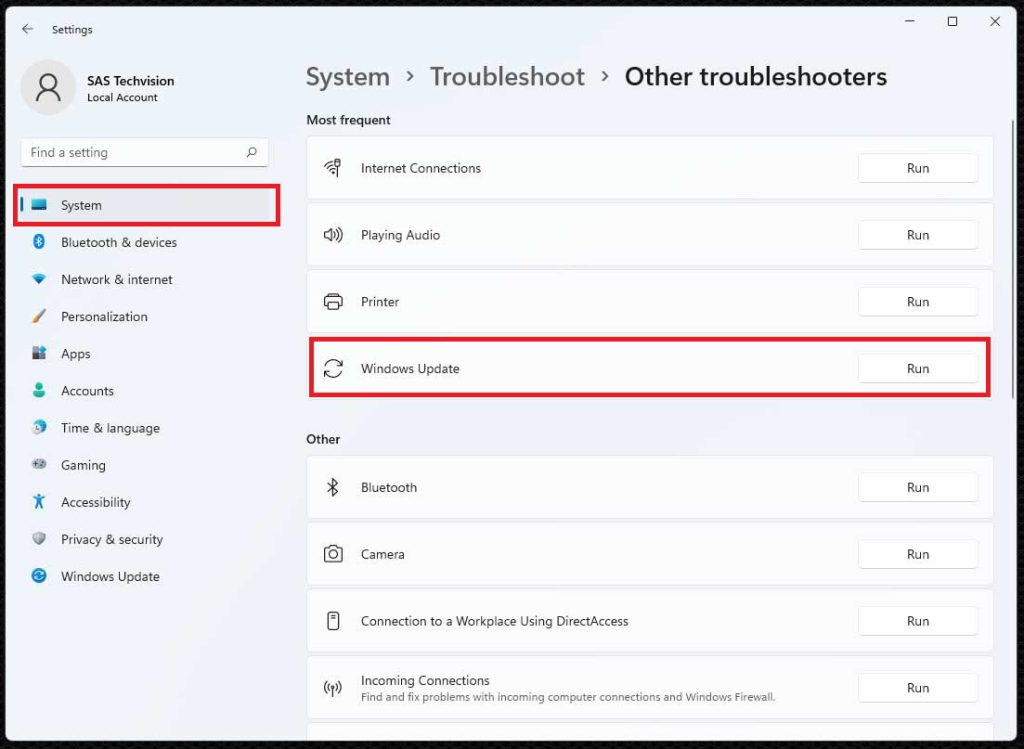
The installation error code 0x800f0922 will be automatically found and fixed by this troubleshooter as it runs. Try other troubleshooting techniques if the Windows 11 install error code 0x800f0922 cannot be fixed in this manner.
3. Clean Up Your Partition Which Contains the OS
To download and install the Windows updates, you need enough free space on your computer. If this isn’t the case, you’ll probably experience other problems, such as the update error 0x800f0922. In this situation, your Windows computer’s disk space needs to be made available for use. Cleaning the drive that contains the Windows 10/11 OS, typically the C: drive used for OS in Windows 10 and Windows 11 for the user.
The Disk Cleanup tool, which deletes unnecessary files to free up space, can be used to clean the drive. Here is how to apply it:
- In the Start menu, type Disk Cleanup and press Enter.
- Select the C: drive which contains Windows 10/11 OS, and then click OK.
- Click the Clean up system files button
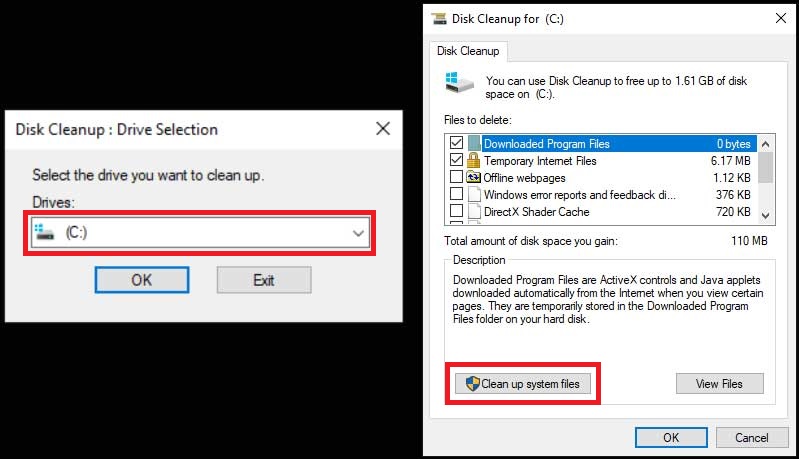
- Inside the Files to Delete section, select the files you want to delete and click OK.
- In the pop-up prompt, select Delete Files.
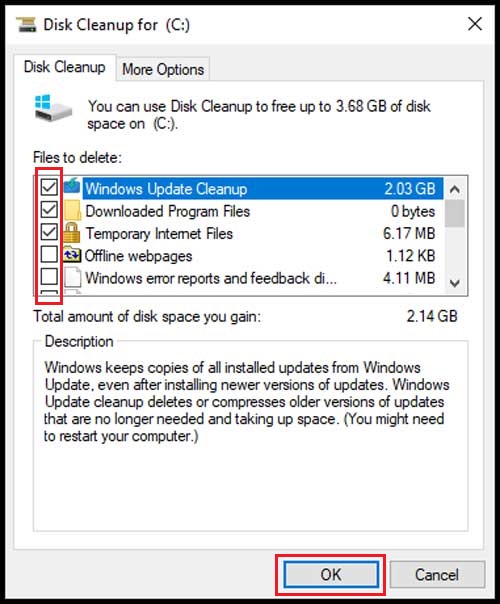
All done. You now have more space on the OS drive. You can purge unnecessary folders from the OS drive to free up more space. For instance, you can remove outdated Windows update files like the “Windows. old” folder, which occupied more space from the previous OS installation on your computer. Whenever you upgrade from Windows 10 to Windows 11, this folder is automatically created.
4. Disable Firewall to Fix Install Error 0x800f0922
Windows Update error 0x800f0922 could be caused by your firewall interfering with the installation of the pending update. You shouldn’t rule out the possibility even though this is a rare occurrence. If the problem still persists, you can try turning off the firewall.
There are several ways to do this, but the simplest way is to use Windows’ Start menu to either search for it or choose it.
- Type Control Panel in the Start Menu search.
- Select System and Security.
- Choose Windows Firewall.
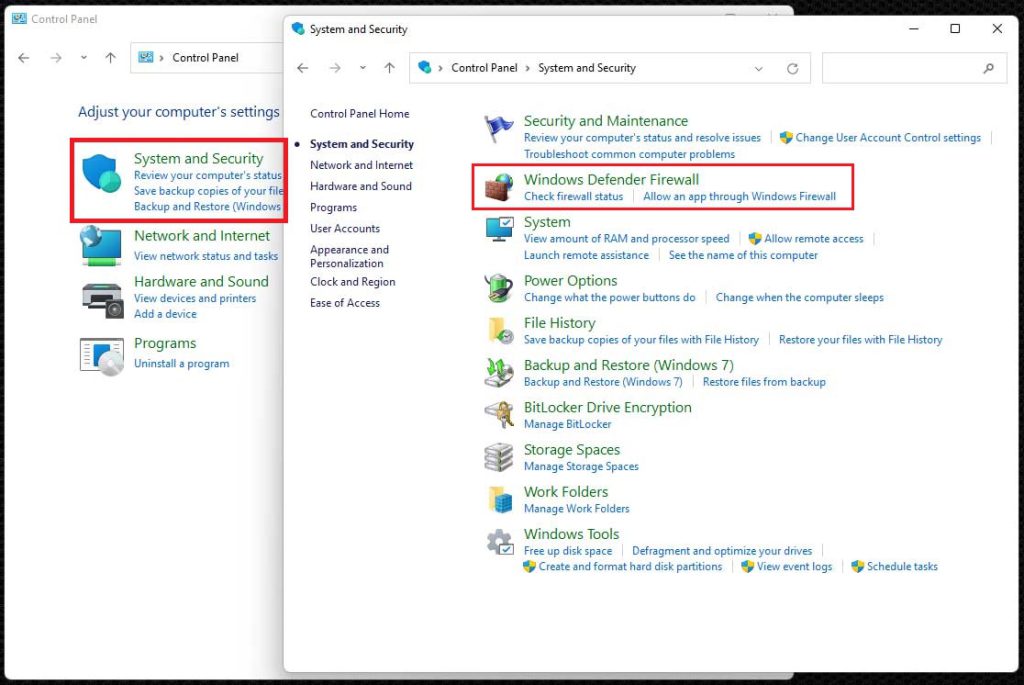
- Select Turn Windows Firewall on or off on the left side of the screen.
- Select the bubble next to Turn off Windows Firewall (not recommended).
- Select OK to save the changes.
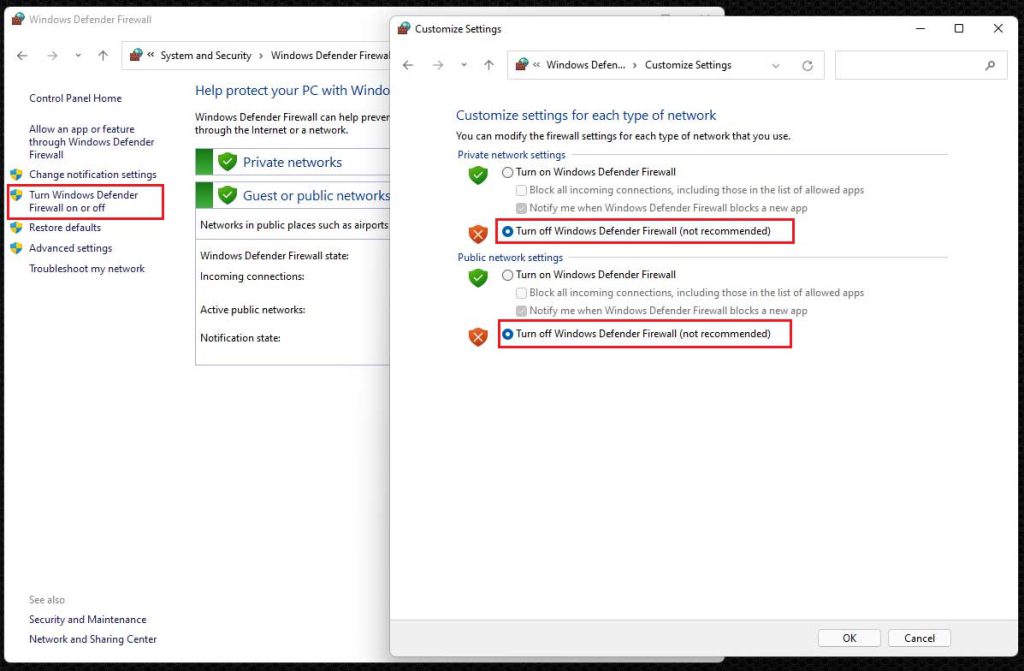
5. Reset the Windows Update Components
Windows Update component corruption frequently causes update errors. You must reset the Windows Update components in order to find and fix the corruption. Some of its features might occasionally fail to perform as intended. If a Windows Update fails, you might want to think about resetting the program that is in charge of it. Resetting Windows Update components can occasionally be helpful in fixing Windows 11 install error 0x800f0922. Here is how:
- Type Command Prompt in the Start Menu search and choose Run as administrator from the right pane.
- In the Command Prompt, type the following four separate commands and press Enter after each.
net stop bits
net stop wuauserv
net stop appidsvc
net stop cryptsvc
- Type the following commands and press Enter to rename the SoftwareDistribution and catroot2 folders:
Ren %systemroot%\SoftwareDistribution SoftwareDistribution.old
Ren %systemroot%\System32\catroot2 catroot2.old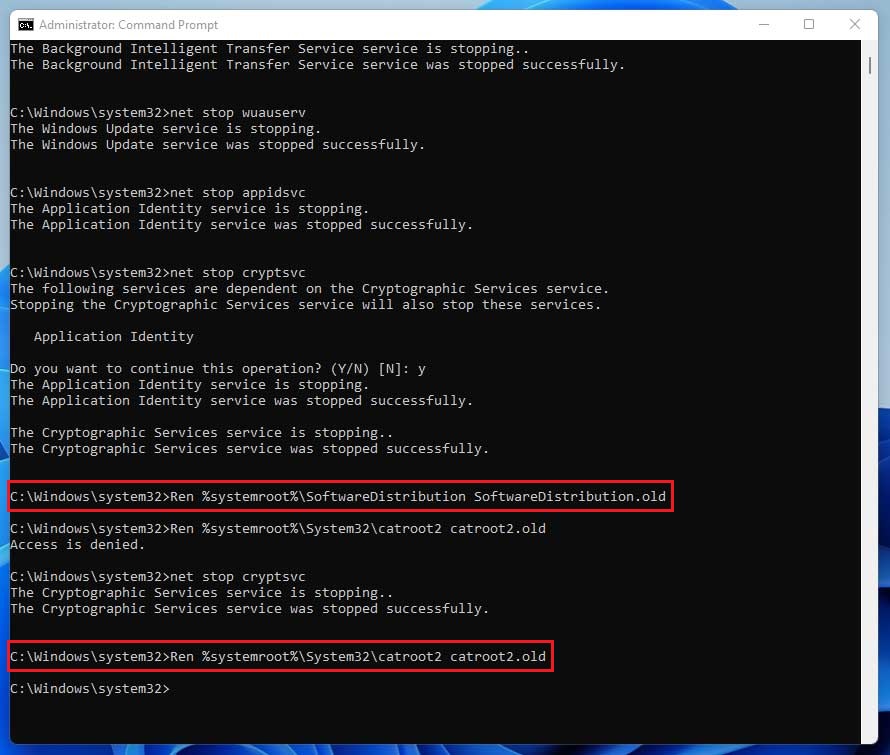
- Now, to restart the services Which stop in the above Step, run these four commands separately.
net start bits
net start wuauserv
net start appidsvc
net start cryptsvc
Run the Windows Update tool after restarting your computer to see if the problem has been resolved after completing the aforementioned steps.
6. Enable Microsoft .NET Framework 3.5
Make sure all .Net Framework-related features are enabled, and turn on any that aren’t already, as this is another quick fix for the 0x800f0922 error. This is so that that component won’t disrupt the update process. Numerous users have demonstrated the usefulness of this. Just give it a shot if the update error code is bothering you as well. the actions are listed below:
- Open Windows Search and type Windows Features in the text box.
- Click on Turn Windows Features on or off.
- Check any boxes related to .NET Framework (includes 3.5, .Net 4.8, .NET 2.0, and 3.0)
- Expand this item and make sure the associated boxes for Windows Communication Foundation HTTP Activation and Windows Communication Foundation Non-HTTP Activation are also selected.
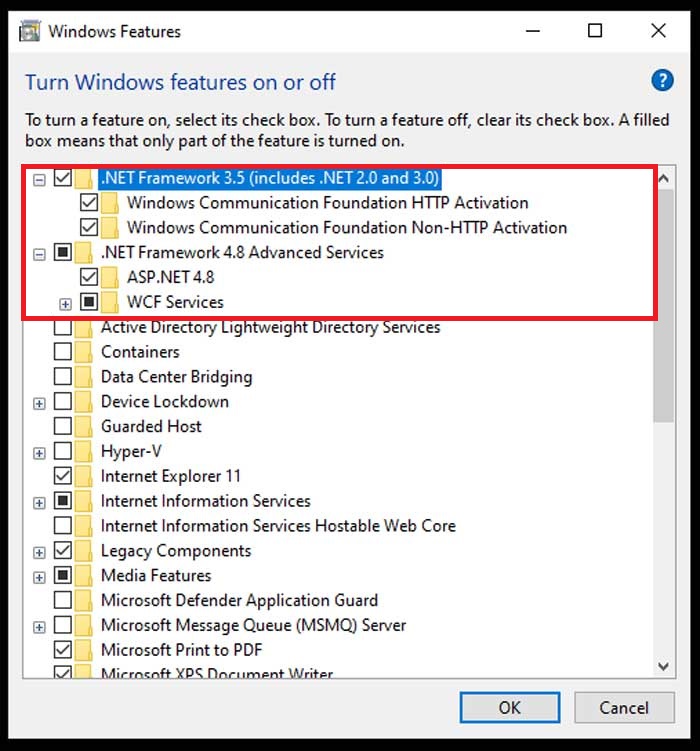
7. Delete Specific Registry Entries to Fix Error 0x800f0922
Your system’s functionality could be hampered by some corrupted or invalid registry entries or values, which could result in a 0x800f0922 Windows 10/11 error. With the steps below, you can delete a few particular entries to see if the issue is fixed.
- Press Windows + R Key to open Run Box.
- Type
regeditin the run box and hit Enter. - Once Registry Editor opens, navigate the following path.
Computer\HKEY_LOCAL_MACHINE\SOFTWARE\Microsoft\Windows\Current Version\WINEVT\Publishers- Now, take the backup of this registry entry. right-click on Publishers and select Export.
- To save in the chosen location, select the location and click Save.
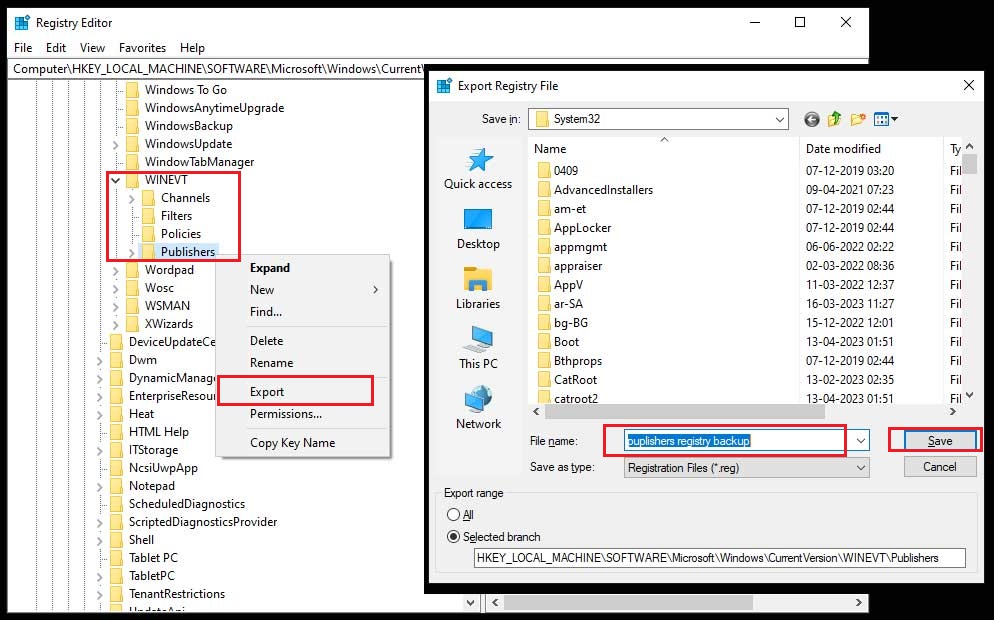
- Find the following keys in the Publishers folder, and then delete them.
- (e7ef96be-969f-414f-97d7-3ddb7b558ccc and 8c416c79-d49b-4f01-a467-e56d3aa8234c)
......WINEVT\Publishers\{e7ef96be-969f-414f-97d7-3ddb7b558ccc}
.....WINEVT\Publishers\{8c416c79-d49b-4f01-a467-e56d3aa8234c- To delete a key, simply right-click it, choose Delete from the menu, and click Yes to confirm.
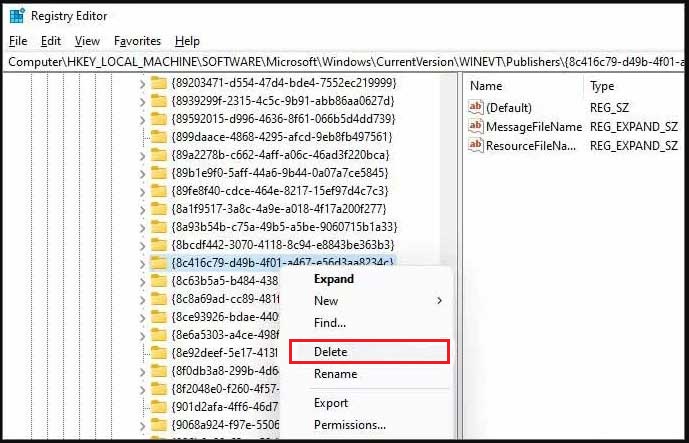
Now Restart your computer after deleting Registry Entry and then reinitiate the update installation process.
8. Use the Windows System File Checker (SFC)
A free command-line program in Windows called System File Checker can be used to scan the entire operating system. When certain corruptions are found, it can fix them to resolve your problems.
- Type Command Prompt in the Start Menu search and choose Run as administrator from the right pane.
- Once, the Command Prompt opens then type the
sfc /scannowcommand and hit Enter.
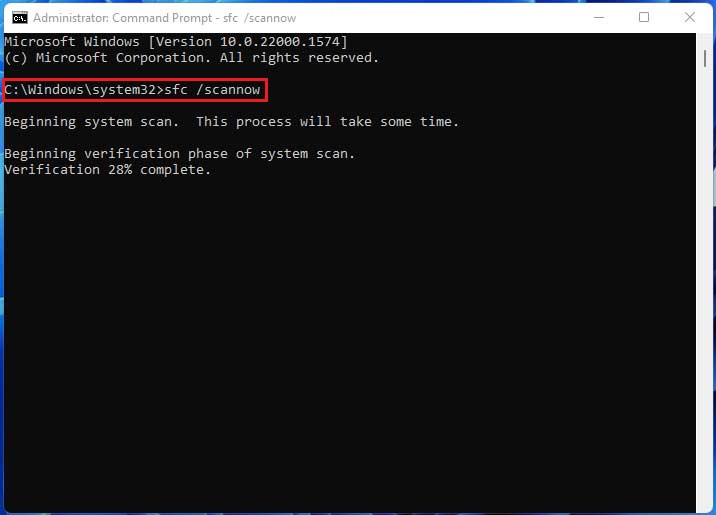
- A system scan and corruption repair will be initiated by this tool. Please be patient while the scan takes a while to 100% complete and the verification is complete.
9. Use the Deployment Servicing and Management (DISM)
DISM is a different tool that you can use if SFC is unable to resolve the install error 0x800f0922 in Windows 11. Additionally, it is a command-line tool for maintaining and setting up Windows offline and online images. A DISM scan can be carried out as shown below.
- Open Command Prompt as an administrator.
- In the CMD interface, type in the following commands one by one and press Enter after each.
DISM /Online /Cleanup-Image /CheckHealth
DISM /Online /Cleanup-Image /ScanHealth
DISM /Online /Cleanup-Image /RestoreHealth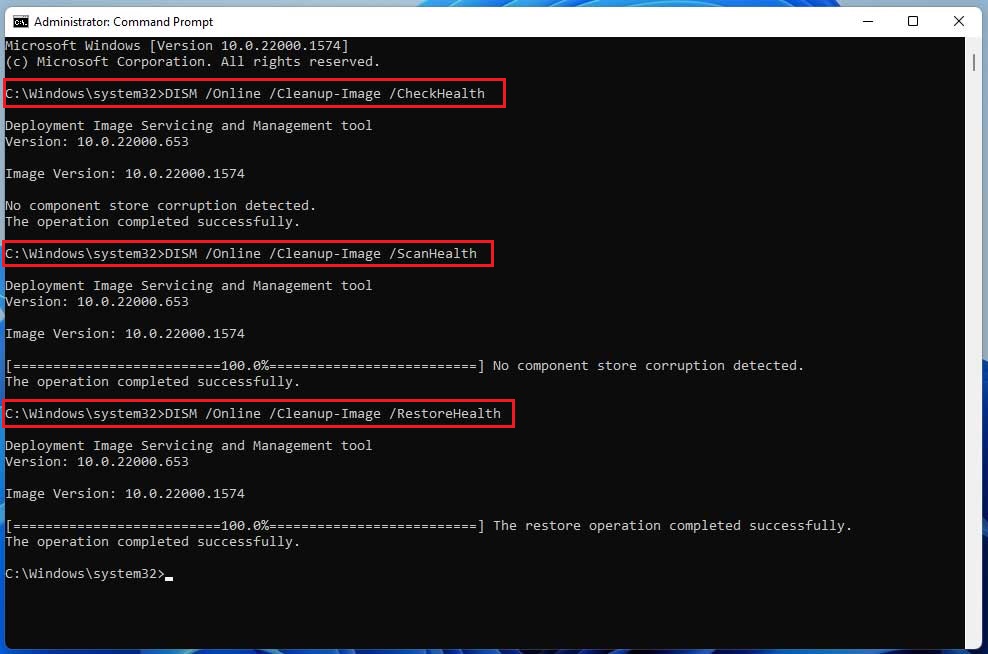
Then, proceed to install Windows updates and verify that the error code 0x800f0922 has been resolved.
10. Check the Status of Important Services
When updating Windows, some Windows services may need to be running in the background, which could cause the install error 0x800f0922 to appear. These services include geolocalization, app readiness, app optimization, and Windows event collector. The creation and upkeep of logs for the installation of new Windows updates and Windows Store app updates are the responsibility of these services.
To solve the issue, you must change these services’ startup types from Manual to Automatic. Here is how to go about it:
- Press Windows + R to open Run Box.
- Type the
services.mscin the Run Box and Click Ok. - Find the above-mentioned Services and Stop Services.
- Change the Startup Type from Manual to Automatic.
- Now, Click the Start button to start that service.
- Click Apply > OK to save the changes.

Update errors frequently occur and are caused by damaged or missing update files. Update errors need to be dealt with right away because if you wait they could become serious problems. When you attempt to update Windows 11 to KB5012643, the update error 0x800f0922 frequently manifests. Fortunately, by using the suggestions above, you can solve this problem quickly.



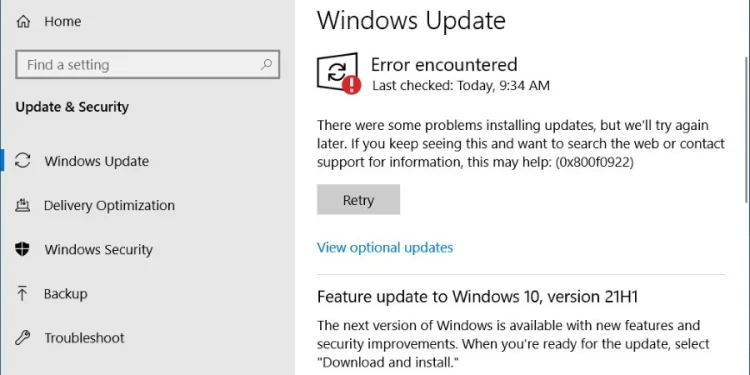


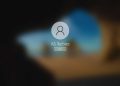

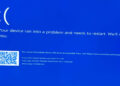


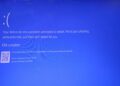
Discussion about this post