The message “Your device ran into a problem and needs to restart. We’re just collecting some error info, and then we’ll restart for you.” is displayed when the System_Service_Exception BSoD error occurs. numerous factors, such as corrupt or outdated drivers, incorrect registry entries, damaged system files, etc. be the cause of this problem.
We’ll look at the SYSTEM_SERVICE_EXCEPTION error, why it occurs, how to fix it, and how to prevent it from happening again because BSODs are never fun and you’ll want to fix your system as soon as you can. You will see a blue screen with a STOP code and your computer will reboot if it experiences a fatal error. Even though these errors frequently occur without warning, there are steps you can take to help prevent them from happening again.
STOP codes are Windows 10’s way of alerting you to a serious problem with your system and forcing an immediate shutdown in an effort to limit further damage. The following are some of the causes of the SYSTEM_SERVICE_EXCEPTION error.
Until the SYSTEM_SERVICE_EXCEPTION error is fixed, the solutions listed below should be used. The simplest fix is to update your drivers and run a Windows 10/11 file system check for errors, but it’s crucial that you also follow the instructions below to prevent this error from happening again.
Contents in this article
What is System_Service_Exception?
An attempt by a system thread to access NULL or an unexpectedly incorrect address can result in this fatal system error. The System Service Exception bug code may cause your system to restart or shut down suddenly, endangering your device and its data.
The drive or service name, such as Dxgkrnl.sys, Ntfs.sys, win32kbase.sys, or 0x0000003b, that resulted in the error is frequently included with the stop code, making it simple to locate and resolve the problem.
How do i Fix a System Service Exception Error?
The SYSTEM_SERVICE_EXCEPTION stop code error in Windows 10 and Windows 11 isn’t particularly challenging to fix, but as with many Windows fixes, you might need to try a few different strategies before finding one that works. So, here is how to fix the SYSTEM_SERVICE_EXCEPTION stop code problem in Windows 10.
Try the following methods to fix the Windows System_Service_Exception bug. All of these methods have been tried and true methods that many users have used successfully.
1. Uninstall Newly installed programs
Unfortunately, there are a few programs that have been known to cause SYSTEM_SERVICE_EXCEPTION errors. In terms of type, they also vary. For some users, the error might be brought on by a new antivirus program, while for others it might be a new VPN.
Regardless, try to remember if the SYSTEM_SERVICE_EXCEPTION BSODs began after you installed new software or not (or if a software update was the cause). You can uninstall recent apps and software one at a time to identify which recently installed program is to blame for the issue.
- Press Windows + R to open Run Box.
- Type Control Panel and hit Ok.
- Search the Programs and Features and open it.
- Select the Newly installed program which you want to uninstall.
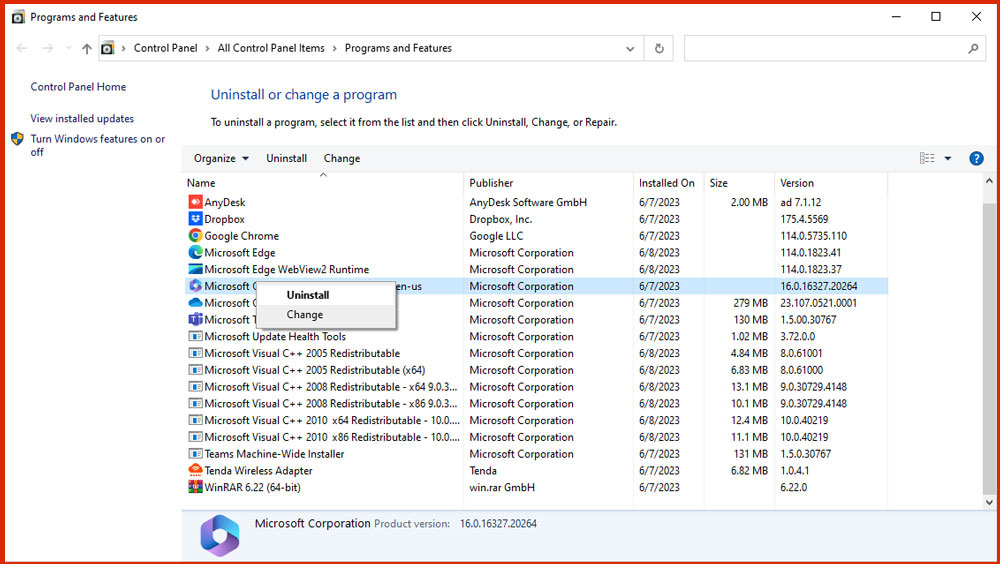
2. Update your Windows Operating System
Before moving forward, make sure Windows Operating System is completely updated. Outdated system files may cause unexpected errors. It’s simple and quick to check for pending updates to see if that’s the source of your issue.
- Press Windows + I Key to open Windows Settings.
- Now Open the Update & Security.
- Check Windows Update to see if there are any pending updates.
- If there is an update, save any important files before clicking Download and Install. Your computer will reboot during the procedure.

3. Use the Windows Troubleshooter
If you are using Windows 10 or later systems, use the built-in troubleshooting tool from Microsoft. It has similar abilities to System File Checker for repairing a range of system issues, including BSOD errors like stop code system_service_exception. To run the Troubleshooter for system exception error Windows 10/11, follow these steps:
- Press Windows + I Key to open Windows Settings.
- Now Open the Update & Security.
- Go to the Troubleshoot.
- Click Run the troubleshooter after locating Blue Screen under Find and Fix other problems.
- Follow the on-screen instructions to find the problem.

4. Check RAM to Fix System_Service_Exception BSOD
Memory being released too soon is thought to be one of the primary causes of the system service exception blue screen error. Utilizing Windows’ built-in RAM test tool will help you find any issues and resolve them. Complete the listed actions:
- Press Windows + S to access Windows Search.
- Type the Windows Memory Diagnostic.
- Open the Windows Memory Diagnostic.

- When the subsequent prompt appears, select the option to Restart now and check for problems (recommended).
- A test will start after your system reboots.

- Press ESC to exit once the test has finished. Rebooting your computer will allow you to see if the issue has been resolved.
5. Use the MemTest86 to Check the RAM Issue
MemTest86 is an open-source, independent memory testing program. MemTest86 is launched from a bootable disc or USB flash drive, and it scans the RAM in your computer. Nevertheless, a single MemTest86 RAM check can take hours, depending on the amount of installed RAM. But MemTest86 shouldn’t take long to identify a serious RAM issue, so you might not need to wait for hours or repeat the test.
- You must first download MemTest86’s free trial version.
- The downloaded file will be in ZIP format; extract it to a folder.
- Run the imageUSB.exe from the folder where the ZIP file was extracted.
- To create a bootable USB drive, select the USB drive and press the write button.
- Following the procedure, restart your computer with a bootable USB drive.
- Afterward, select the MemTest86 bootable USB flash drive. The memory test will start right now

6. Use Driver Verifier Manager
You can verify and examine all of the drivers that are installed in the system using this feature that Windows offers. Every Windows release since Windows 2000 has come with the Driver Verifier tool. Many driver problems that are known to corrupt systems, fail, or exhibit other erratic behavior are used to identify and fix them. To use the driver verifier manager and resolve the Windows system service exception, follow the instructions below:
- You can find “Windows Powershell” in Windows 10 and “Terminal” in Windows 11, right-click it and choose “Run as administrator“.
- As shown in the image below, a blue screen or black screen will now show up. Press Enter after typing “verifier“.
- You’ll see a dialog box like the one below. Click the “Next” button after selecting the “Create standard settings” option.

- Selecting “Next” after checking the box next to “Automatically select unsigned drivers“.
- Once you click Next, the test process will start. If a problem arises, the Driver Verifier will purposefully cause a BSOD while testing if it runs into a problem.

7. Update all Device Drivers
If the system service exception stop code appears on your computer, incompatible drivers are likely to be to blame. Windows Update updates your system drivers for you. Automation reduces the likelihood that your system drivers will deviate from the recommended version, but it does not ensure that no drivers will evade detection. The fix is to install the most recent drivers. Your system device driver can be updated using a driver updater. The following are the steps:
- Right-Click the Start Menu and Selete Devie Manager.
- Locate the driver with a yellow alert symbol after launching Device Manager.
- If there is a “yellow alert symbol“, right-click the problematic driver to open the context menu and update the driver.
- Next, click Search automatically for drivers.

8. Run SFC Tool (System File Checker)
If there are damaged system files, a system service exception may occur when Windows 10/8/7 starts up. The following action you can take is to perform a scan with System File Checker, an integrated tool for resolving various issues, including a blue screen of death errors. By replacing the incorrect versions of system files with their appropriate counterparts, it helps to fix the error.
- Type the cmd in the Start menu search box.
- Select Command Prompt and then click Run as administrator when it appears in the search results.
- Type
sfc/scannowin Command Prompt and press Enter. - The process will be completed in a short while. Upon completion of the process, close the cmd window and restart your computer.

9. Run DISM to Fix System_Service_Exception
DISM is an acronym for Deployment Image Servicing and Management. Wide-ranging capabilities are available with the built-in Windows tool DISM. In this case, the DISM Restorehealth command ensures the success of our upcoming fix. Observe these directions.
- Run The following Command in the elevated Command Prompt as SFC Scan.
DISM /online /cleanup-image /scanhealth
DISM /online /cleanup-image /restorehealth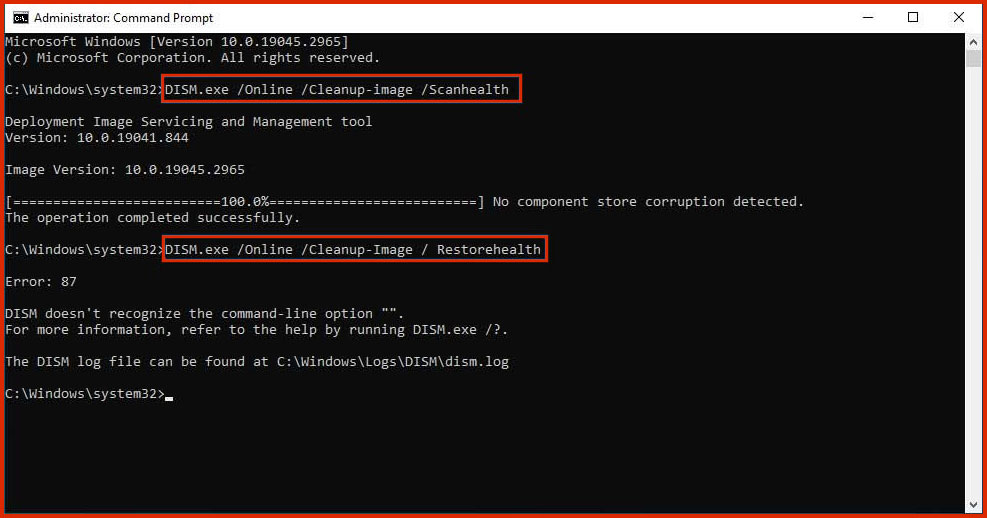
9. Run CHKDSK Command to Check the Hard Disk
From the Command Prompt, try starting the CHKDSK Disk check tool. Instead of just scanning the system files like the SFC scan does, it scans the entire drive. Your hard drive may have errors if you experience the issue, which is BSOD system service exception Windows 11/10/8/7. Use the command prompt to run CHKDSK to check the file system and fix some problems with particular settings.
Run the CHKDSK command by following the directions:
- Search the cmd in the start menu and Run as administrator.
- Type
chkdsk /f /r D:and press Enter. (Replace D with your Drive letter). - This command will take some time to complete this scan. wait for the process to complete.
- Type Exit to close the Command Prompt when the process is completed.

- Restart your system and check if the System_Service_Exception error is resolved.
10. At Last Reset Windows to Fix System_Service_Exception
If nothing else works, you can use Windows 10 and the Windows 11 reset function to restore system files. Restarting Windows 10 and Windows 11 overwrites the system file with all new data. In theory, it fixes issues associated with SYSTEM_SERVICE_EXCEPTION errors while leaving your most important files untouched. It can also help fix system misconfiguration.
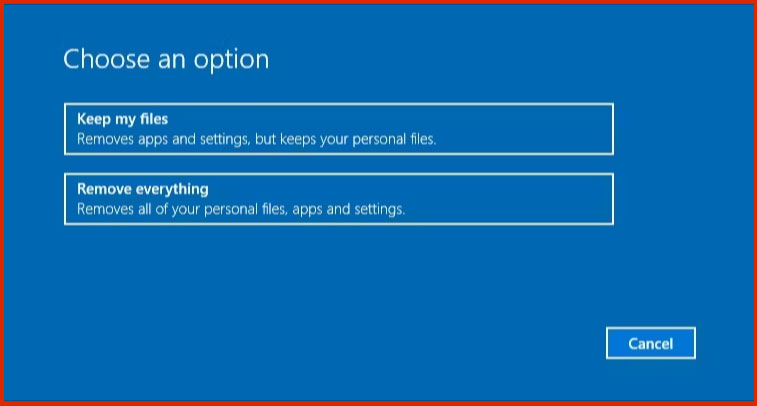
Conclusion
We hope this article helped you resolve the system service exception error in Windows. The SYSTEM_SERVICE_EXCEPTION error can be fixed with one or a combination of these solutions so that there are no BSODs on your system. If the error recurs, return to the documentation to apply the appropriate fix.






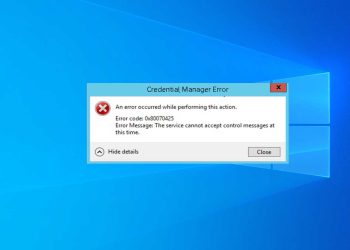



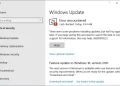

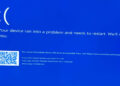
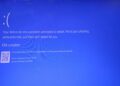
Discussion about this post