This Article is based on How to Configure IDRAC in Dell Servers And Reset the Root Password. You are all aware that the Dell servers’ motherboards have an integrated IDRAC (Integrated Dell Remote Access Controller) controller. The server’s main CPU and network interface are not necessary for the IDRAC controller to function because it has its own processor, memory, and network interface. Separate from the server’s operating system and applications, the IDRAC controller also has its own firmware and software stack.
The IDRAC is intended to increase the productivity of IT managers and raise the overall availability of Dell servers. IT managers need less physical access to the system thanks to IDRAC’s ability to notify them of system problems, assist with remote system management, and more. Systems administrators are now able to manage and update Dell servers even when they are not powered on.
We will discuss how to setup or configure IDRAC in Dell PowerEdge R420/R520/R620/R720/R820) servers using the IDRAC Setting Utility (F2 during startup), as well as how to reset the IDRAC root user password. It is very simple to setup and reset the IDRAC password on servers.
Contents in this article
Configure IDRAC in DELL Servers Using Setting Utility
- The first step in configuring IDRAC for a Dell Server is to turn on your Dell PowerEdge Server and connect an Ethernet cable to the IDRAC port on the server.
- Then Press from the keyboard and wait for the Lifecycle Controller Screen then Go to the “System Setup” Option and then go to the “Advance Hardware Configuration” Option.

- Then select “IDRAC Settings” from the System Setup Main Menu by pressing (F2 > IDRAC Settings).

- Go to “Network” option in the IDRAC Settings (F2 > IDRAC Settings > Network), and then press <Enter>.

- Enable the IPV4 option in the IDRAC Network menu, then enter the network information, subnet mask, gateway, and DNS addresses. If you don’t want to enter a static IP address, you can also choose DHCP.

- Then Press the <Esc> key, Which will display the Exit menu.
- To save the changes, select “Save Changes” when prompted by the Exit menu by clicking on it. so as to save your changes.
Also Read:-
How to Reset IDRAC root User Password
- If you don’t have the IDRAC password then Go to the User Configuration option in IDRAC Settings (F2 > IDRAC Settings > User Configuration).

- And then enter and confirm the new password on the “Change Password” option in IDRAC Setting.

- Then Press the <Esc> key, Which will display the Exit menu.
- To save the changes, select “Save Changes” when prompted by the Exit menu by clicking on it. so as to save your changes.



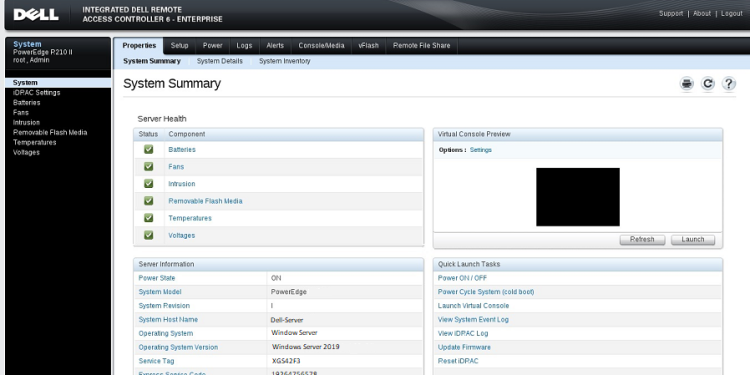


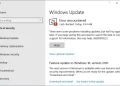
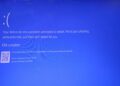
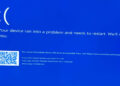


Discussion about this post